Make MazeRobo Move
Time to write some code so that the player of your game can control MazeRobo!
- Go to the Project pane and create a new folder (Assets > Create > Folder) inside the
Assetsfolder (you may need to click on theAssetsfolder first). Call the new folderScripts.

- Create a new C# script (Assets > Create > C# Script) in this folder, and call it
RoboMover.
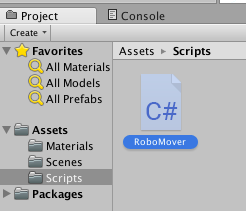
- Double-click on
RoboMoverto open it in an editor (which is a separate program from Unity). You should see code like this:
using System.Collections;
using System.Collections.Generic;
using UnityEngine;
public class RoboMover : MonoBehaviour {
// Use this for initialization
void Start () {
}
// Update is called once per frame
void Update () {
}
}Understanding the code
Let’s look at what you’ve got here. You can ignore the first three lines. They’re just the program setting up things it needs. Then you’ve got this:
public class RoboMover : MonoBehaviour {This is the start of a class (a blueprint of code) called RoboMover. Don’t worry about the : MonoBehaviour bit right now. Everything between this first { and the last } is inside the RoboMover class.
Then below that, you have two function declarations for functions named Start and Update. A function declaration is where a function gets defined in your code. Right now, the functions are both empty and the only difference between them is their names, so let’s just look at one quickly:
void Update() {
}A function is a set of instructions for a computer to do something, wrapped up with a label for the task that makes it easy to remember. For example, for a human, “Make me a cup of tea” is a function. We know there are lots of steps to it and, at the end, you have a cup of tea. It would be silly to have to tell someone every step every time you wanted them to make you some tea. The same is true of asking the computer to do something. Much easier to teach it once, in one place, and then get it to do it over and over again just by using the label of the function!
The first word in these function declarations here is void. That shows you that the functions don’t return anything. That means they give nothing back at the end of running. For example, the human function “Make me a cup of tea” returns a cup of tea once all the instructions are done, but “Add milk” doesn’t return anything, it just changes the cup of tea that already exists. So “Add milk” would be a void function!
Next comes the name of the function, that easy label you can use to call the function from elsewhere in your code to use it. Notice the round brackets () beside the name. They’re empty now, but they can be used to pass information into the function. For example: “Make me a cup of tea (two sugars)”.
Finally, you have the curly brackets {}. Everything inside them is the set of instructions the program will follow when the function is called. For “Make me a cup of tea” that would be things like:
- Boil water
- Put water in teapot
- Add teabag
- …and so on
Now that you’ve got some code to work with, it’s time to start adding to it!
- First, you need to add some variables, inside the class but before the functions, like this:
public class RoboMover : MonoBehaviour {
public float moveSpeed = 4.0f;
public Rigidbody rb;
public Transform tf;
// Use this for initialization
void Start () {What does the new code do?
These variables are labels on values, or things. In this case we’ve got:
moveSpeed— a float (decimal) number, in this case4.0rb— a variable you’ll use to refer to the Rigidbody component (which is MazeRobo itself, remember?)tf— a variable you’ll use to refer to the Transform component
- You don’t actually need the
Startfunction in this program, so you can delete these lines:
// Use this for initialization
void Start () {
}- Now you need to fill in the
Updatefunction with this code:
// Update is called once per frame
void Update () {
Vector3 desiredDirection = new Vector3 (Input.GetAxis ("Horizontal"), 0.0f, Input.GetAxis ("Vertical"));
desiredDirection = moveSpeed * desiredDirection;
desiredDirection = Time.deltaTime * desiredDirection;
rb.MovePosition (rb.position + desiredDirection);
}What does the new code do?
The first line of the function creates desiredDirection, which is a set of three coordinates. Two of them are taken from Input, which is the direction the game receives from the player. The last is the depth of the character, which you’re not changing, so it’s set to 0.0.
You then multiply the desiredDirection by moveSpeed, the variable you set earlier that controls the speed at which MazeRobo moves.
Next, you multiply desiredDirection again by Time.deltaTime, which is the amount of time since the last time Update ran. This means the direction changes correctly no matter the type of computer your game runs on.
Finally, you change the position of the Rigidbody rb(that’s MazeRobo) by the amount you’ve calculated and stored in desiredDirection.
What all this adds up to is that, every time the screen is updated, the character moves a tiny bit in the direction the player is sending it with the controls.
- Be sure to save your code (File > Save).
That should do it! You’re close to getting MazeRobo moving now!
- Back in Unity, drag and drop your
RoboMoverscript from theScriptsfolder and onto theMazeRoboGameObject in the Hierarchy.

- You’ll see that a field for the script is now visible in MazeRobo’s Inspector, below Rigidbody.

- There are two empty fields in the
RoboMoverfield:rbandtf. As you know, these stand for Rigidbody and Transform, and if you click and drag the names of these components from their places in the Inspector and into their respective fields,RoboMover(the script) will have all the info it needs to move MazeRobo!
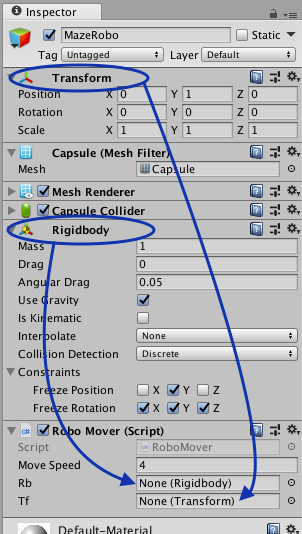
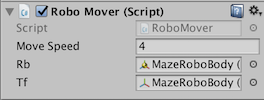
- Now click on the big Play button at the top centre of the Unity interface…
MazeRobo moves!
- Use the arrow keys to control MazeRobo. When you’re done, press the Play button again to stop the game.
